ワンダーシェアーソフトウェアが提供する動画編集ソフト「DemoCreator」。ゲーム実況や生配信でも活用できる「DemoCreator」のレビューをお届けする。
昨今、ゲームコンテンツを語るうえで欠かせないのが、YouTubeなどの投稿サイトにアップロードされている動画コンテンツだ。攻略情報の解説、最速プレイレビュー、王道の実況動画など、種類も多岐にわたり、「休日はYouTube見てます」という声もよく耳にする。
衰え知らずの人気を誇る動画コンテンツ、誰しも一度は「自分も動画を作ってみたい!」と思ったことだろう。
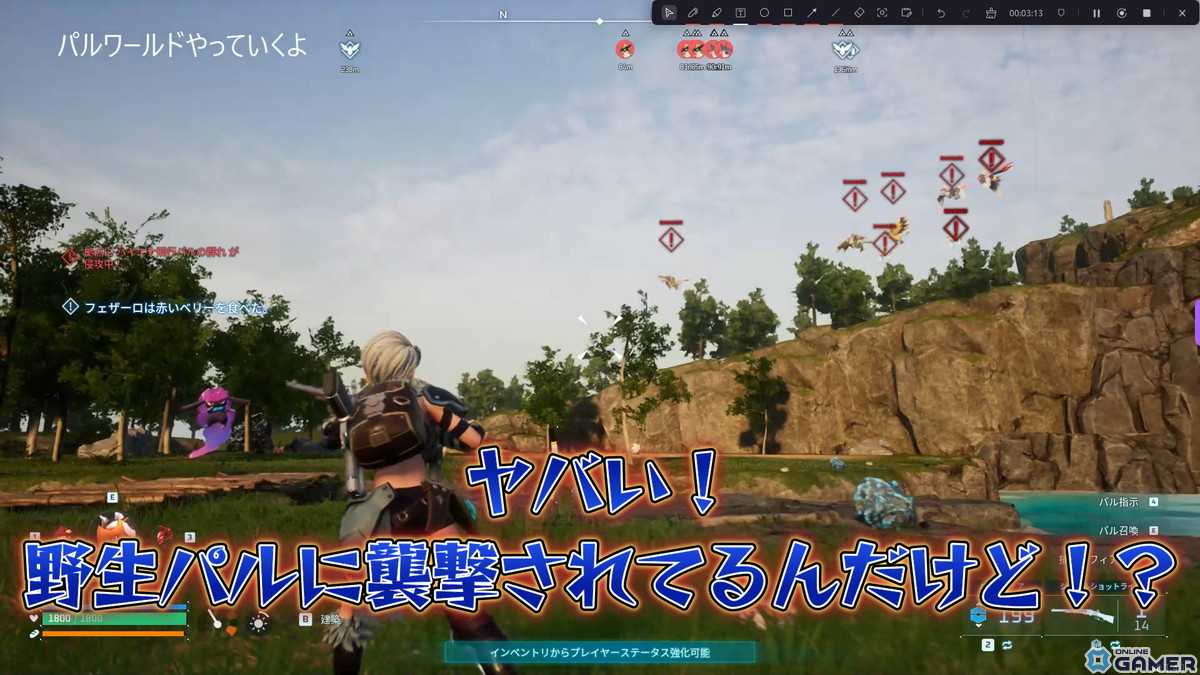
(C) Pocketpair, Inc.
だが、いざ始めようとすると“動画編集”が高いハードルとして立ちはだかる。録画ソフトに編集ソフトと、何をどのようにインストールすればいいかわからないという人も多いだろう。
そこで、今回紹介するのが「DemoCreator」という動画編集ソフトだ。無料版のほか、機能拡張ができる永続ライセンスや有料プランが用意されている。録画ソフトとしての機能も搭載されているため、収録から編集まで“オールインワン”で使用でき、こまごまと用途別のソフトをダウンロードすることなく手軽に動画制作が楽しめる。
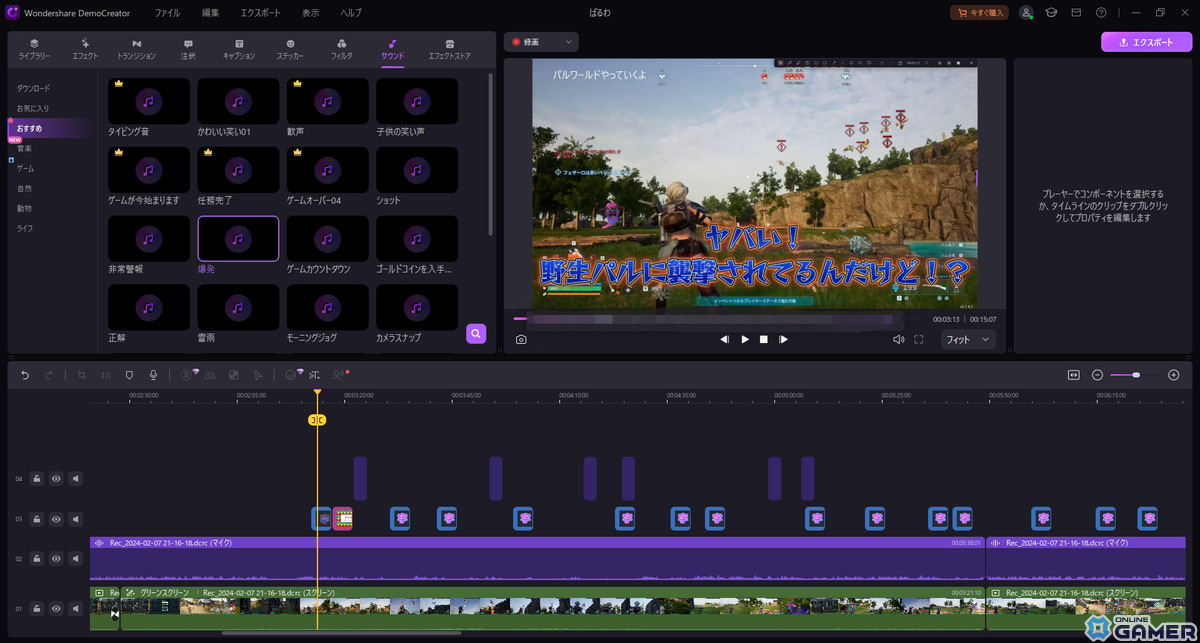
本稿では、「DemoCreator」がオススメソフトであるポイントを3つに絞ってご紹介していこうと思う。使い方を知りたい人や、実際にソフトを触りながら本記事を見てみたい人は、以下の公式サイトをあわせて確認してほしい。
初めてのゲーム動画作成・編集!録画から編集・投稿まで徹底ガイド
https://dc.wondershare.jp/editing-tips/how-to-make-game-video.html
マイクとゲーム音が別で収録可能!面倒な音量調節が不要
最初に本ソフトをオススメしたい最大の理由を説明するならば、それは“マイク音声とゲームの音声&ビデオが別で収録できる”という点だ。
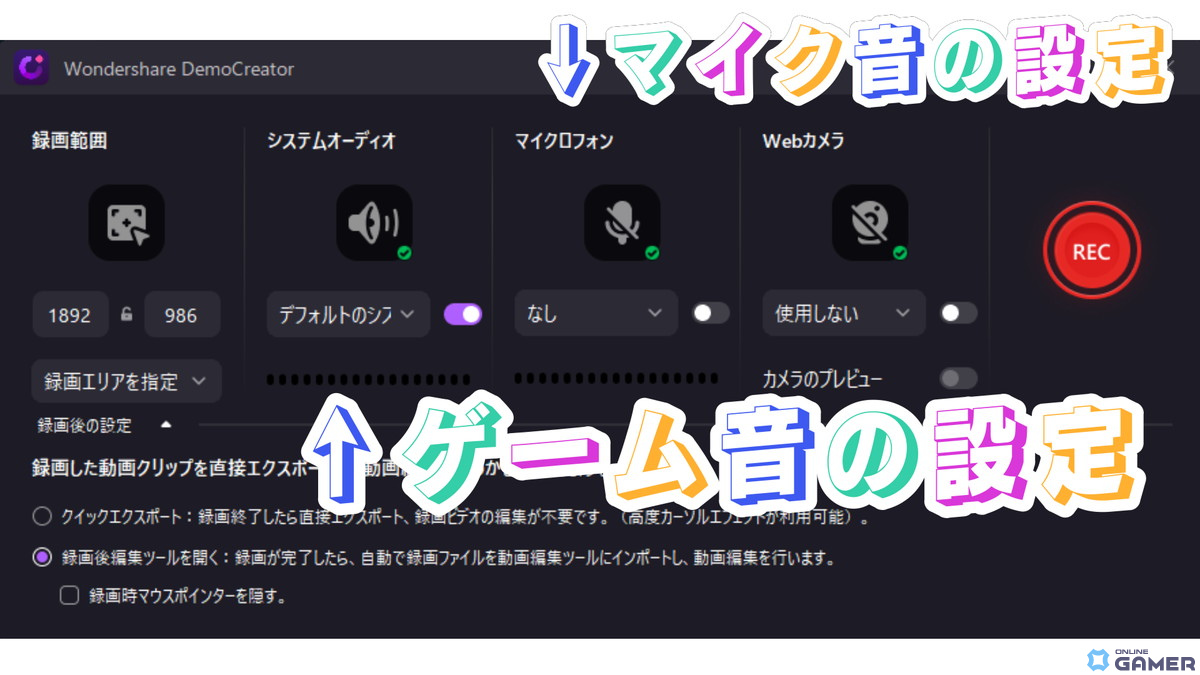
動画撮影の経験者であればわかるだろうが、収録後に動画データを見て「うわー、ゲーム音が大きくて自分の声が聞こえないよ……」と再収録を余儀なくされた経験はないだろうか。マイクを別収録にするなどの対策もあるが、そうなると画面と声の状況を一致させる“音合わせ”が面倒になってくる。
「DemoCreator」では、このマイクとゲーム音のバランスに悩まされることが一切ない。

上の画像は収録後、「DemoCreator」の編集画面に動画を落とした状況だが、ゲーム音とマイク音声が別で収録されており、それぞれ別に音量調節ができる。さらに、マイク音声とゲーム音声が別収録であることを活かして、声のみにエフェクトをかけるなんてことも可能だ。
肉声での収録に抵抗がある人は、「DemoCreator」にデフォルトで備わっているボイスチェンジャーをワンタップで適用するだけで音声加工ができるので、活用すると良いだろう。

オールインワンだからこそファイル整理も楽に
さらに、動画を収録した後に録画ファイルを編集画面へ移動することなく、シームレスに編集ソフトと連携できる点も地味ながら良いポイント。というのも、動画編集ソフトによっては素材が入っているフォルダの位置を参照している場合があり、下手にファイルや動画を移動すると“リンク”が切れてしまい、再度素材の位置を登録しなければならないことがある。
「DemoCreator」なら、録画ソフトと編集ソフトが一体なので、“録画後すぐに編集ソフトを開く”という設定ができる。素材管理も「DemoCreator」側でやってくれて、自動で一か所のフォルダにまとめてくれる。
「DemoCreator」上から製作途中のプロジェクトから動画制作画面に飛べるため、厳密にはファイルを開く必要すらない。
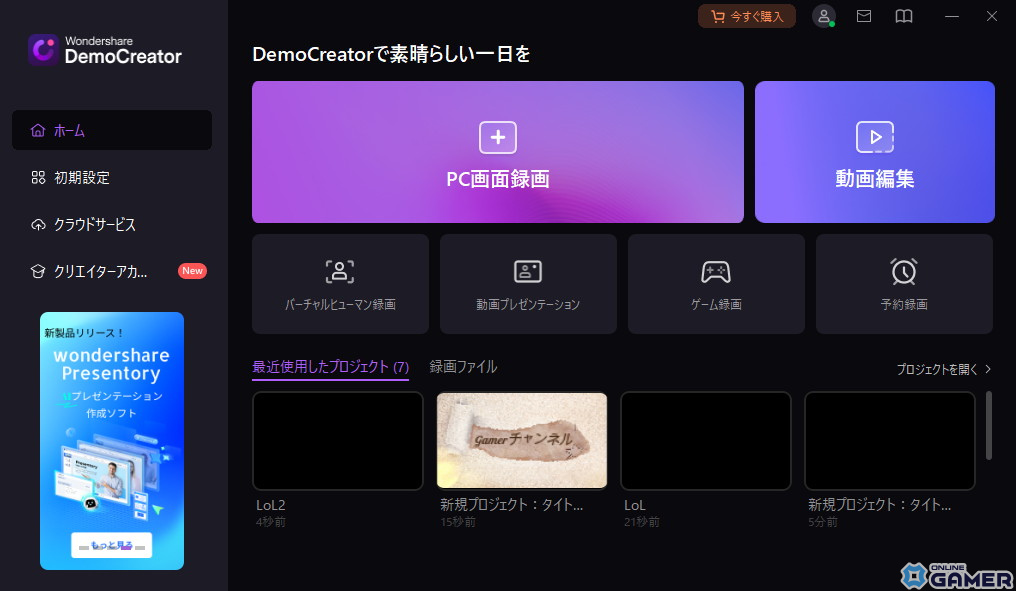
目立たないポイントながら、確実に便利なポイントの一つだ。(内部処理としてはフォルダが自動生成されている形なので、その中さえ触らなければ基本的にリンク切れが起こらない。)
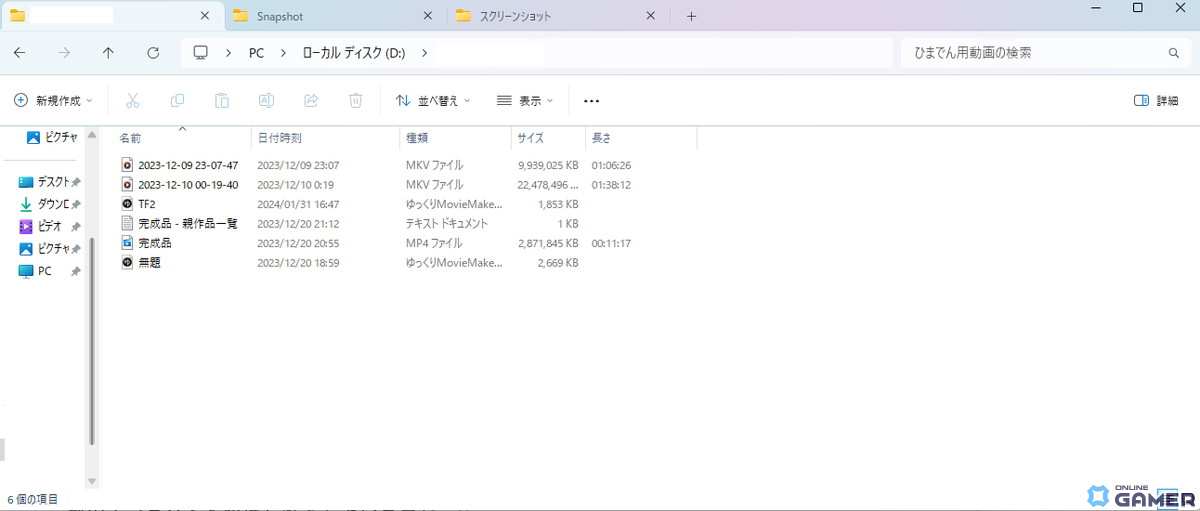
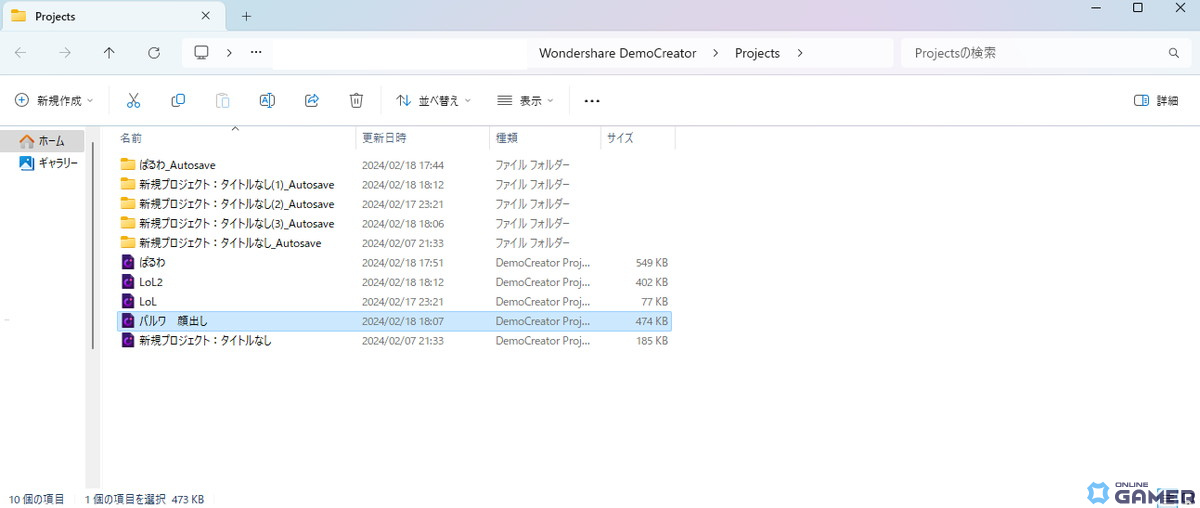
音声分割収録以外にも「DemoCreator」には、“収録時にも一部のエフェクトをかけられる”というユニークな機能がある。今まで筆者が使用したいくつかの収録ソフトにはなかった機能で、動画制作のクリエイティビティに幅が出るオモシロ機能、という印象を受けた。

League of Legends
(C)2023 Riot Games, Inc. All rights reserved.
使用できるエフェクトは、矢印やテキストといった基本的なものから、マウスのクリックにエフェクトを付けるものや画面を覆うお絵描きボードまで様々だ。
これらを使った例として、プレイ中に思いついたことやプレイの攻略目標のメモとして使ったり、矢印の表示機能を使ってプレイ解説動画を作ったりといった用途が考えつく。
プレイしながら「ココ見てくれよ!」というときに虫眼鏡機能を使うといった、リアルタイムならではのエフェクト活用法が色々と楽しめそうだ。
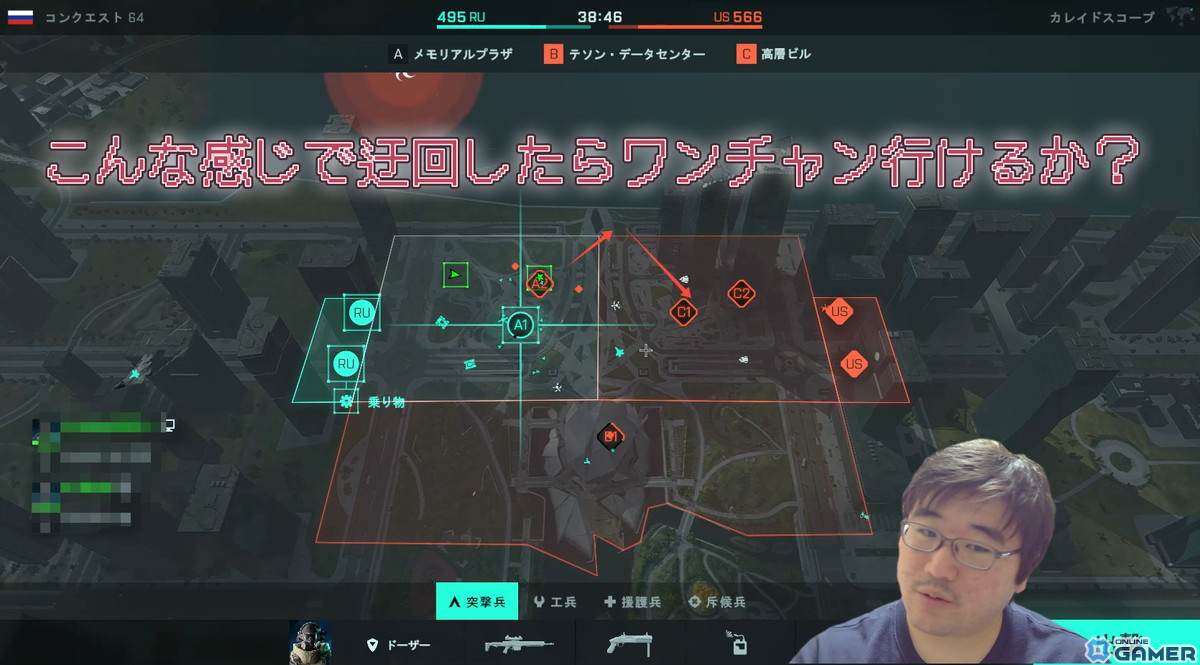
編集画面も“わかりやすさ”に徹底!UIとプレビューで快適な編集をサポート
収録まわりの便利さについて紹介したので、続いては編集画面を見つつ「DemoCreator」がオススメであるポイントを紹介していこう。
編集画面について、筆者が感じた魅力を一言でまとめると「わかりやすい!」という印象だ。ここで“!”を付けるには相応の理由があるので、そのワケを詳しく見ていこう。
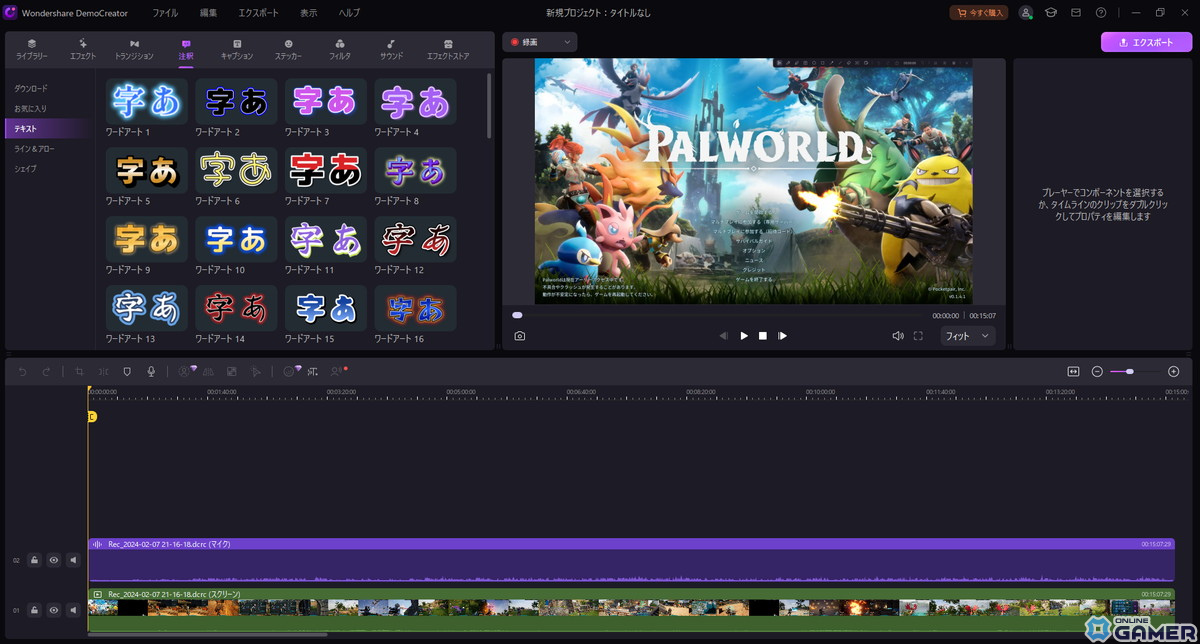
編集画面で筆者が最初に感動したのは、常に「カットするボタン」が表示されている点。動画編集で一番多いと感じる操作は“動画をカットすること”なので、それが手近なところにあるのは嬉しい。
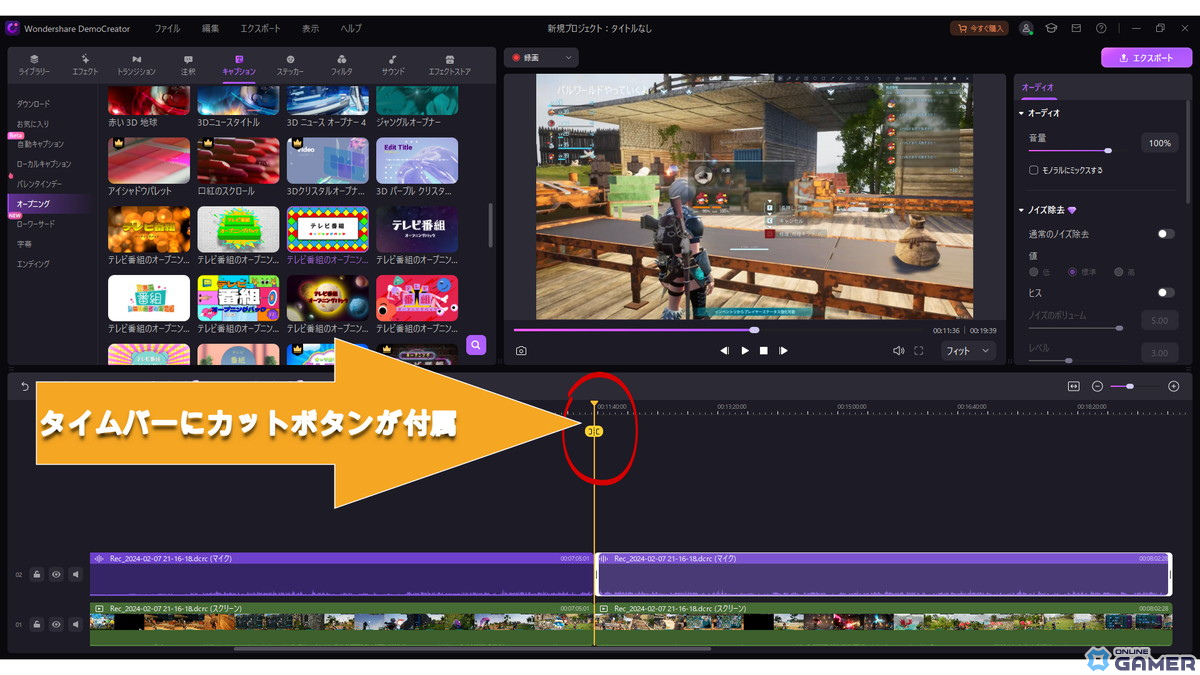
少しマニアックな話をすると、“同じカットする”という操作でも「再生位置でカットする」「マウスカーソルの位置でカット」するなどのパターンがあり、「DemoCreator」で表示されているボタンは再生位置でカットするものとなっている。
基本的にカット操作は、プレビューを見ながら、マウスポインターより手ブレによる位置ずれが起こりにくい“再生位置”を基準にカットすることが多い。なので、個人的には「DemoCreator」では再生位置カットがベースになっているのは「わかってるねェ」と感じる仕様なのだ。(カットの仕方については個人差アリ)
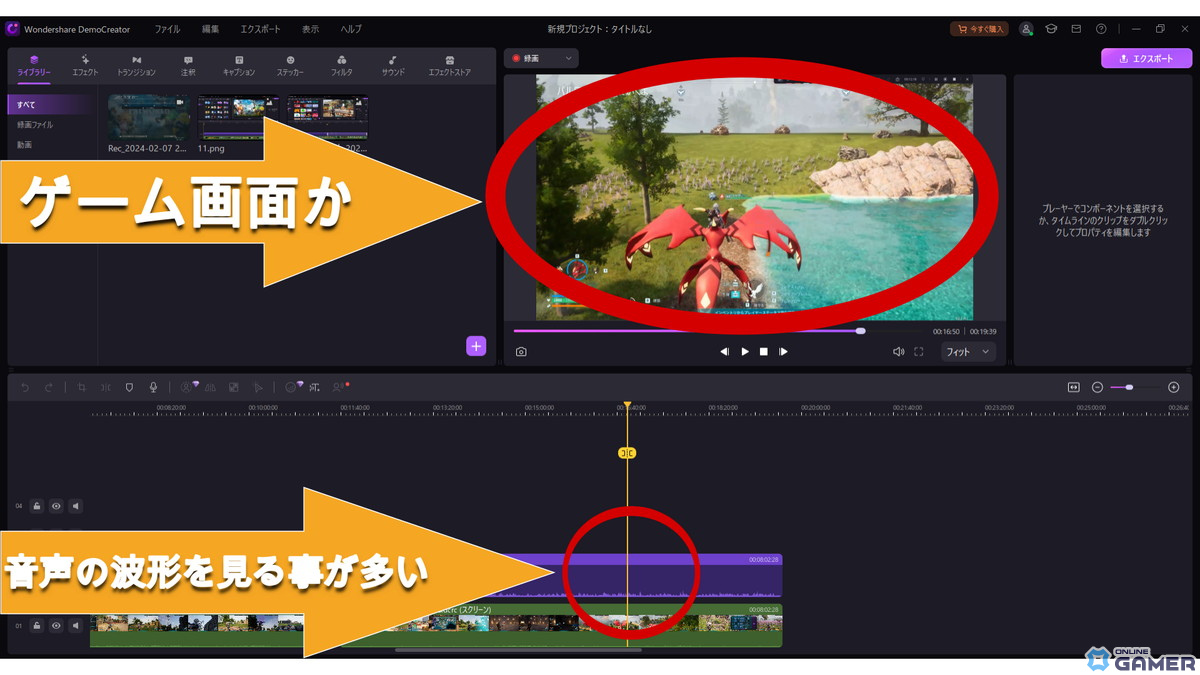
分割ボタン以外にも、デフォルト設定で“基本的に動画でよく使うものが左上”“細かな設定をしたいときは右上”と、目的に沿って大体の項目がまとまっているのも嬉しい。自分好みの環境をゼロベースから設定するのは大変だが、「DemoCreator」ならインストールしたままのデフォルト設定で十分使い勝手が良かった。
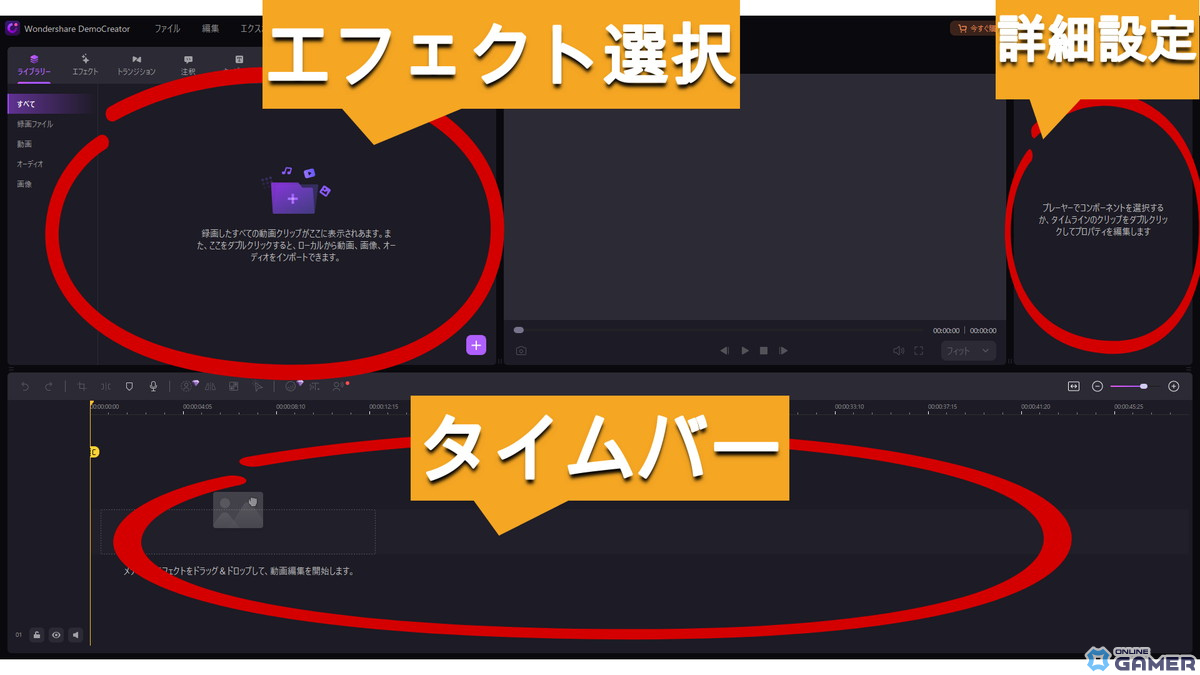
字幕やエフェクトが豊富にある点も嬉しい。動画編集ソフトには、そのソフト用に作られた、言うなれば“専用エフェクト”がある。「DemoCreator」にもこの専用エフェクトが用意されており、無料で使える範囲でも種類が豊富なのが嬉しかった。実は、本記事で使用されている画像内の文字は、「DemoCreator」の素材を使用している。

また、プレビューがしっかり表示される点も初心者、上級者を問わず評価すべきポイント。例えば、トランジション(別のシーンへ動画を切り替え)をしたい時に、エフェクト欄に文字だけで「スプリット」「クロースフェード」などと書かれていてもいまいちピンとこないと思う。
そこで、下の写真を見てほしい。ご覧の通り、「DemoCreator」ではプレビュー機能がかなり充実しており、このエフェクトがどういった映像効果を持っているかが視覚的にわかりやすくなっている。いちいち動画に反映してみなくても、プレビュー段階で自分のイメージに沿ったエフェクトが適用しやすくなっているのだ。
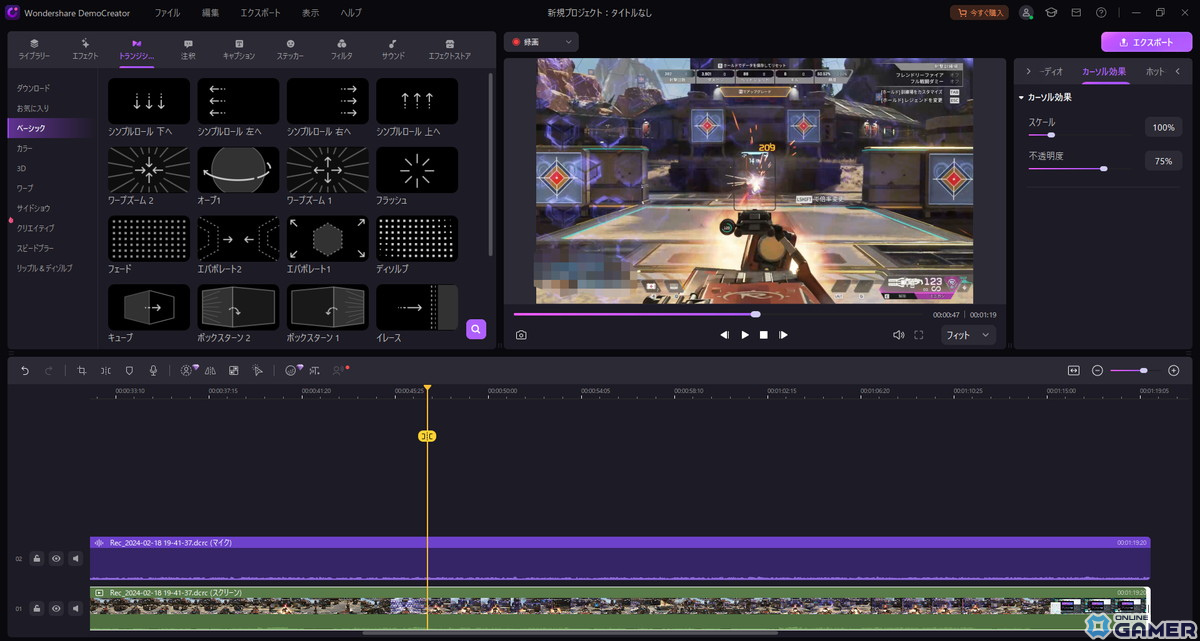
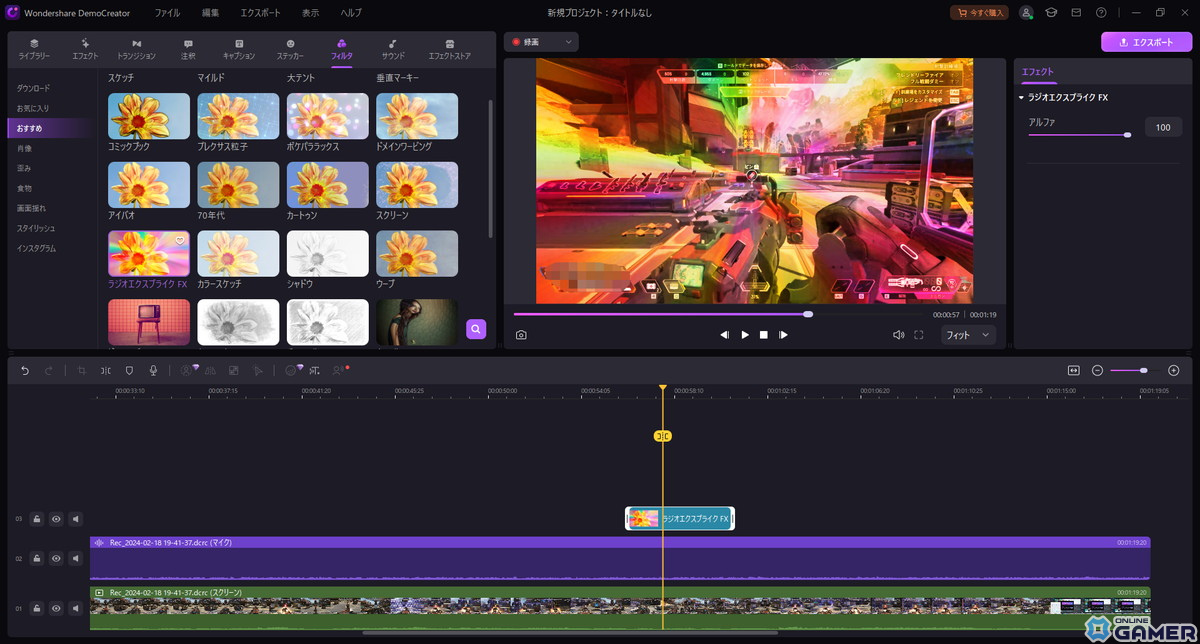
使用できるエフェクトにはシーズナブルなものも。筆者が「DemoCreator」を試用したのが2月だったので、バレンタイン用にハートやチョコの意匠が組み込まれたエフェクトがピックアップされていた。
動画コンテンツは意外と“季節感”みたいなものも大事なため、季節のイベントにあわせたエフェクトを「DemoCreator」が自動で用意してくれるのはありがたい。
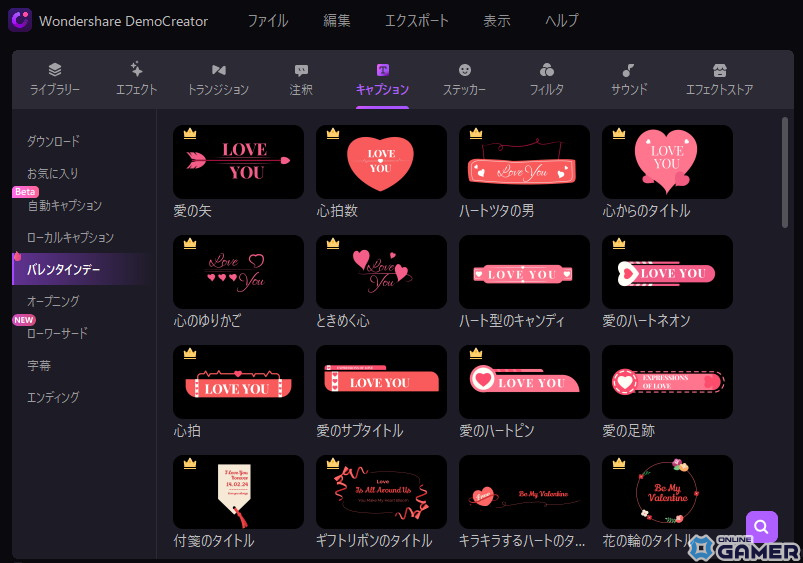
有料版ではお手軽VTuberデビューが可能!目や口、手の動きをお手軽にリンク可能
ここまでは無料版の内容を紹介してきたが、有料版機能の中にかなり面白い機能があったので紹介しておく。それが、誰でも簡単にVTuberデビューができる「バーチャルヒューマン録画」だ。
やはり近年の動画界隈、VTuberの勢いは衰えるどころかますます盛り上がっている。読者の中には、“できることならVTuberとして動画を作ってみたい”と考えている人もいるのではないだろうか?
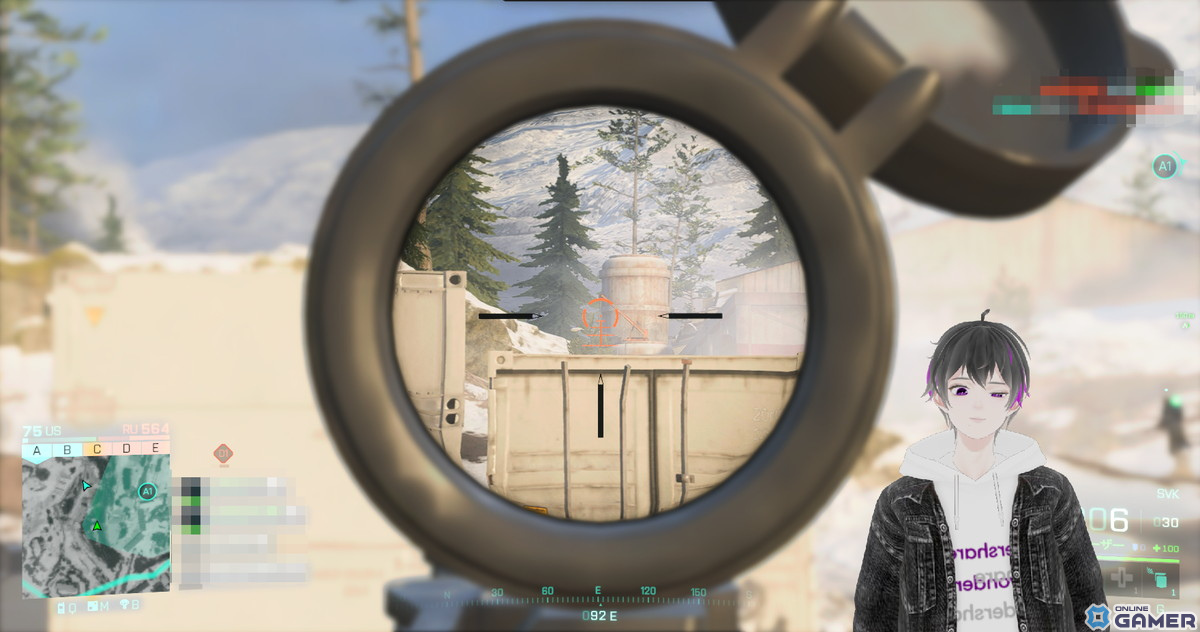
「DemoCreator」でVTuber動画を作るメリットは、そのお手軽さ。収録開始画面の「バーチャルヒューマン録画」を選択するだけで、カメラから自分の顔とアバターの動きをリンクしてくれる。必要なものはPCに接続できるカメラだけ。最近はスマホもPCカメラとして使用できるので、究極的には別途カメラを購入する必要もない。
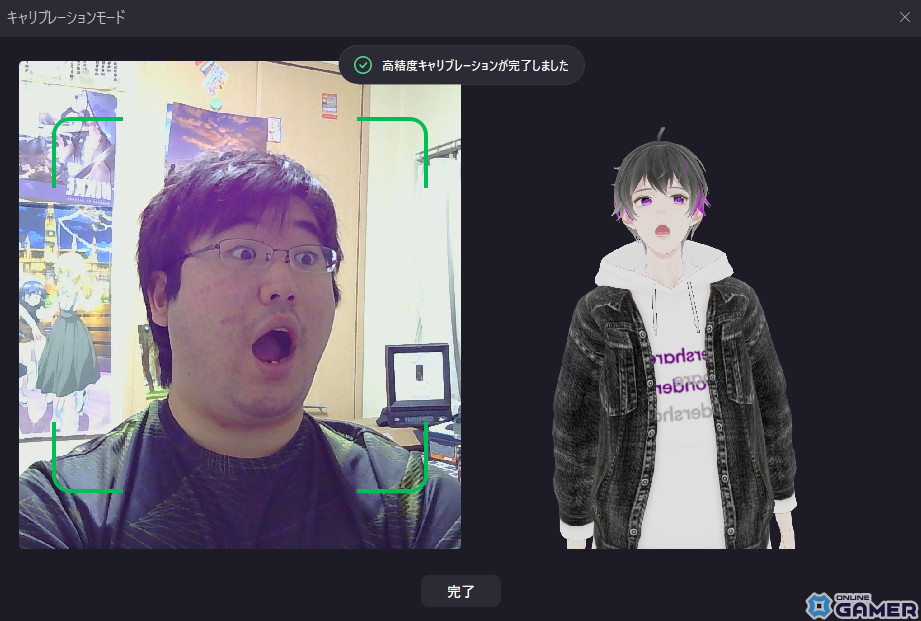
上の画像がモーションリンクをしている筆者の図。収録を開始した後はバーチャルではないカメラ映像(この場合は筆者の顔面)が表示されることはないので安心してほしい。
その後、普段通りに収録を終えると、下の画像のようにVTuberとしての動画が製作できる。
本機能の凄いところは、このお手軽さにしてかなり高精度のモーションリンクが行われている点。上の画像でもわかる通り、顔のみならず手の動きまで感知してアバターに反映してくれる。黒目の位置はもちろん、眉毛の動きにすら反応する正確さには正直驚いた。
専業のアバター職人が作ったLive2Dほどではないにしろ、Vデビューはじめの一歩としては十分すぎる性能だ。有料版とはいえ、価格は買い切りの永続ライセンスで4,980円(税込)ほど。最上位の年間プレミアムプランでも3,980円(税込)/年と、べらぼうに高いわけではない。(3月14日までのキャンペーン価格)
Live2Dの製作費用には万単位がかかるケースが多いので、手間暇を考慮しても、なかなかリーズナブルな印象を受けた。
まとめ
最後に、本ソフト全体を通した評価をすると、“使いたい機能”が“解りやすい位置”に“まとまっておかれている”という印象だ。
先述した通り、なかなか類を見ない興味深い機能がそろい踏みなので、これらの機能目当てで本ソフトをインストールしてみるのもありだと思う。
昨今ではゲームの攻略情報なども動画でシェアすることが多いので、YouTubeでの本格的な攻略情報に限らず、X(旧Twitter)などのSNSに投稿する用途でもオススメ。説明書を読んだりネットで使い方を検索しなくても簡単に使えるので、動画投稿をしてみたいと思っている人や編集ソフトの乗り換えを検討している人はぜひ、「DemoCreator」を試してみよう。
「DemoCreator」以外にも同社からは動画編集に特化したソフト「Filmora」もリリースされている。こちらはPCのほか、スマートフォンアプリも提供されているので、より手軽に動画編集を行うことが可能だ。
Copyright (C) 2024 All rights reserved. The order process, tax issue, and invoicing to end users are conducted by Wondershare Technology Group Co., Ltd.
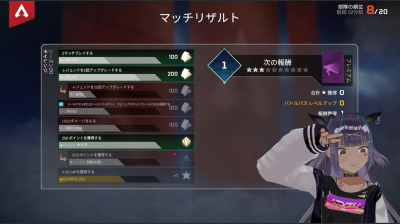
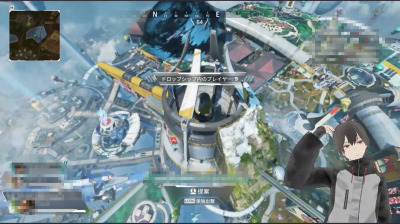













![「メメントモリ」ログインで[カリタスの使徒]ロザリーがもらえる!楽曲制作および歌唱は山本彩さん](https://image.onlinegamer.jp/img/news/20240426/0021ed7c66509b4257ecc4fab63a0b849794/i.jpg)

















